- ブログを始めたいけどどうすればいいの・・・
- やさしくブログの始め方を教えてほしい・・・
- ブログの始め方をPCが苦手でも分かるようにやさしく教えて!
ブログの開設方法が分からずに挫折して、ブログを始めるのをあきらめてしまう人もいます。
この記事ではWordPressブログの始め方をPCが苦手な方でも簡単に始められるように画像をたくさん使って分かりやすく解説してますよ。
ブログ開設のハードルは高いイメージを持たれますが手順が分かれば実は10分~1時間ほどで手軽に開設できます。
 あお
あお記事の手順どおりにやれば誰でも簡単にできますよ!
この記事で紹介しているレンタルサーバー『ConoHa WING
WordPressブログ開設とは?やさしく紹介!
WordPressブログの開設について全体像をやさしく解説します。
どうしてWordPressでブログを始めるがよいのか
WordPressは無料ブログより自由度が高く収益も稼ぎやすいため、ブログを始めるならWordPressで始めるのがおすすめです。
しかしWordPressを使うためレンタルサーバーを借りる必要があります。
そのため「わざわざお金をかけてレンタルしなくても無料ブログでブログを始めちゃダメなの?」と考える方もいると思います。



そんなあなたにWordPressと無料ブログの違いを表にまとめました!
| 項目 | WordPress | 無料ブログ |
| 収益化 | しやすい | 制限される場合あり |
| リスク | 小さい | 大きい(サービス停止の可能性あり) |
| 費用 | サーバーレンタル代 | 基本無料 |
| カスタマイズ | しやすい | しづらい |
| ドメイン | オリジナル | 独自 |
私は収益化目的なら断然WordPressでのブログ開設がおすすめです!
無料ブログは広告を制限されたりカスタマイズがしづらいなど無料ですが自由度が低いです。
なによりサービスが終わってしまうリスクがあります。



長期的に収益を得るならWordPressのブログ開設が一番です!
WordPressブログ開設の全体の流れ
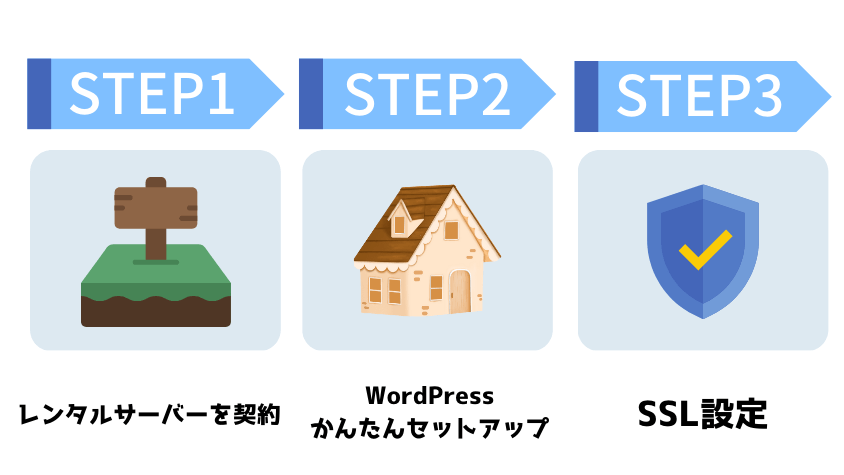
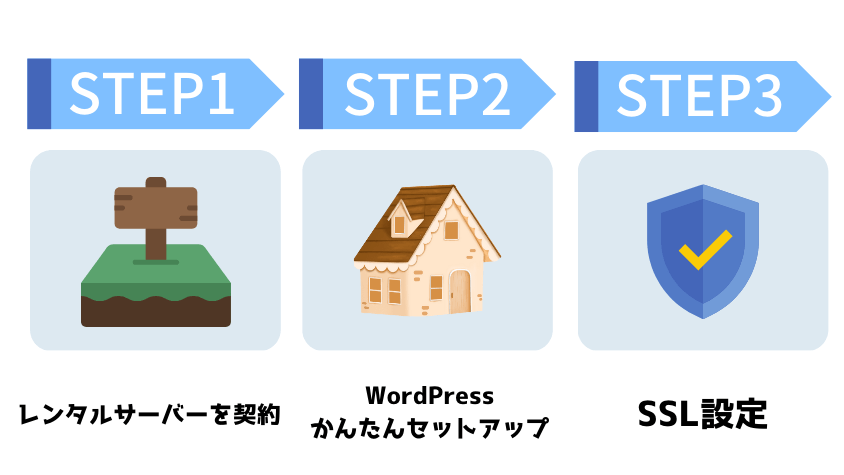
WordPressブログ開設の流れは以下となります。
- レンタルサーバーを契約・・・ブログを開設する土地を借りる
- WordPressかんたんセットアップ・・・ブログを開設する
- SSLの設定・・・ブログを守る



上記の3ステップだけでブログの開設ができちゃいますよ!
詳しい手順を説明する前に疑問に思いそうな点だけQ&A形式で簡単に解説しますね。
【STEP1】ブログを開設する土地を借りよう!レンタルサーバーを契約
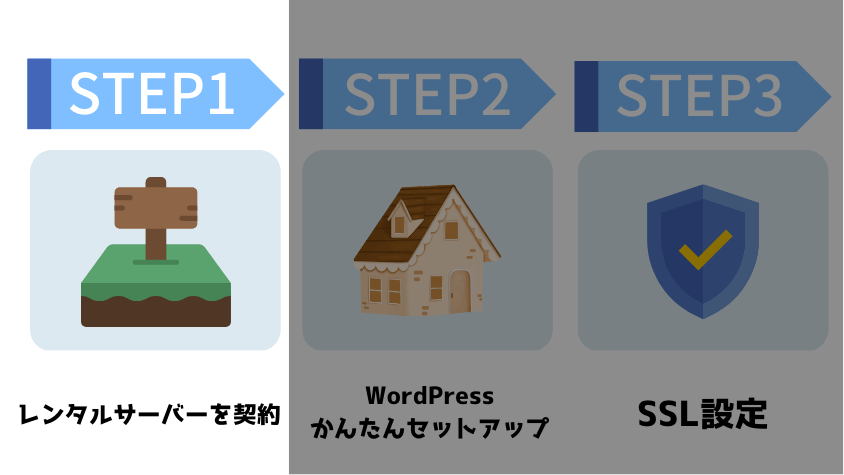
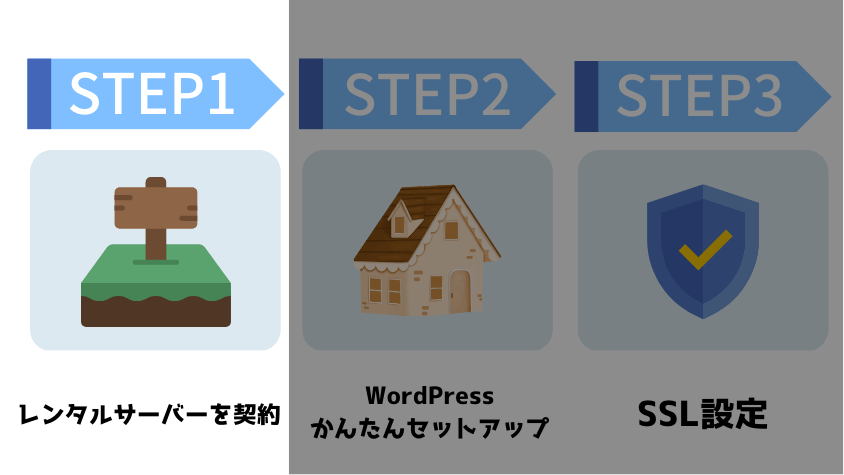
WordPressブログを開設するためにはまずブログを建てるためのレンタルサーバーを借りましょう。
レンタルサーバーはブログに最適なConoHa WINGがおすすめ!
レンタルサーバーはConoha WINGがおすすめです。
私は今まで以下3つのレンタルサーバーを使った経験がありますがConoha WINGが一番満足しています。
- ConoHa WING
- エックスサーバー
- さくらインターネット
各サーバーの比較を下記の表にまとめます。
| 項目 | ConoHa WING | エックスサーバー | さくらインターネット |
| 月額料金(税込) ※2023年2月時点 | 968円~ ※キャンペーン時:687円~ | 990円~ ※キャンペーン時:693円~ | 425円~ |
| 容量 | SSD 300GB | SSD 300GB | SSD 300GB |
| 無料独自ドメイン | 2個 | 1個 | 0個 |
| ページ表示スピード | |||
| サポート電話対応 | 平日 10:00~18:00 | 平日 10:00~18:00 | 休止中 ※2023年2月時点 |
他社のサーバーと比べてConoHa WINGは価格と性能面でコストパフォーマンスが高いです。
私がConoHa WINGで運営しているサイトのページの表示スピードをGoogle公式のページスピード測定サイトで調べた結果が以下となります。
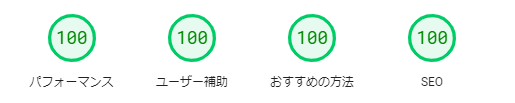
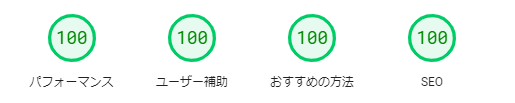
パフォーマンスで満点の結果が出ておりConoHa WINGのページ表示スピードの高さが分かります。
ConoHa WINGのメリットとデメリットは以下となります。
| メリット | デメリット |
|---|---|
| ブログ開設が簡単 月額料金が安い ドメインが2個無料 ブログの表示速度が速い | 料金プランが分かりづらい 土日・祝日はユーザーサポートがない |
それぞれ詳しく解説します。
ConoHa WINGのデメリット:料金プランが分かりづらい
ConoHa WINGの料金プランは少し複雑です。
ConoHa WINGの主な料金プランは以下の2つになります。
- WINGパック:月額料金制、独自ドメインが無料で利用可能、キャンペーンで割引あり
- 通常 :時間単位の料金制、独自ドメインは有料、キャンペーン割引なし
通常プランは時間単位の料金のため料金が固定されず独自ドメインや割引が基本的にありません。



WINGパックのほうがお得です!
メリット:ブログ開設が簡単
ConoHa WINGはWordPressかんたんセットアップを使ってだれでも簡単にブログを開設できます。
具体的には下記の5点をまとめて申し込み・自動設定ができます。
- サーバー
- 独自ドメイン
- WordPress
- WordPressテーマ
- SSL
通常は1点ごとに契約・設定を行う必要があります。



ConoHa WINGはWordPressかんたんセットアップを使えばまとめて簡単に設定できますよ!
『ConoHa WING
ConoHa WINGでサーバーを借りる手順
まずは「ConoHa WING」の申し込みページにアクセスします。
まずは「ConoHa WING」の申し込みページにアクセスします。
ConoHa WINGのホームページが表示されたら『今すぐアカウント登録』をクリックしましょう。
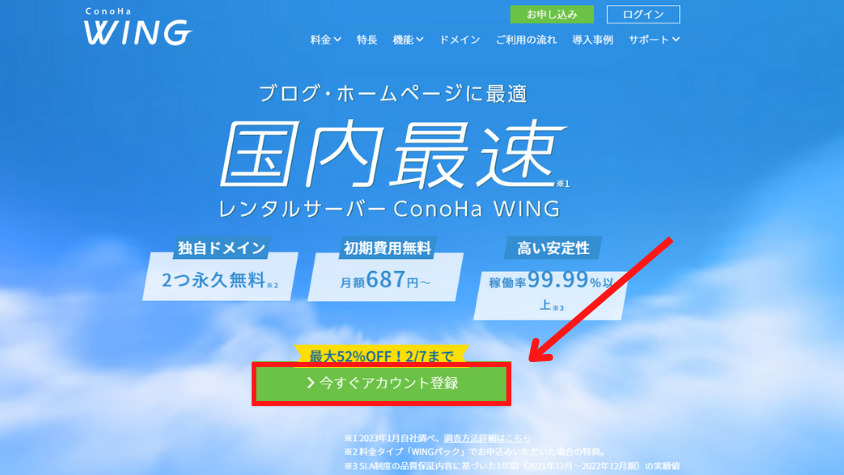
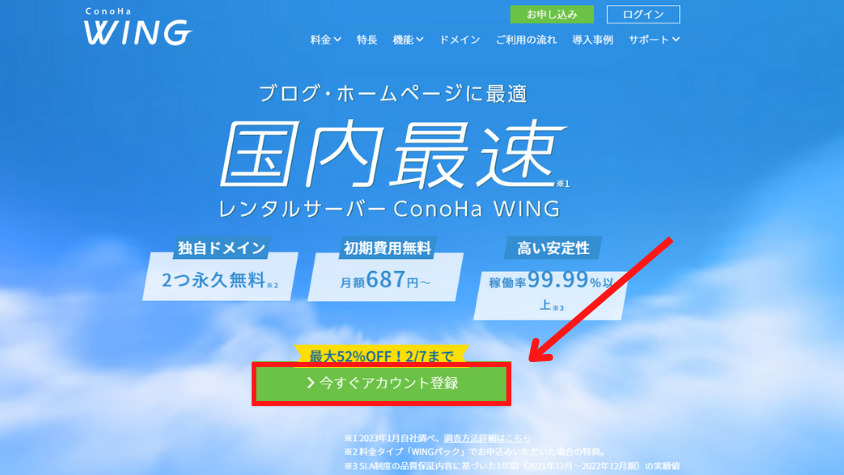
次に『メールアドレス』と『パスワード』を入力して『次へ』をクリックします。
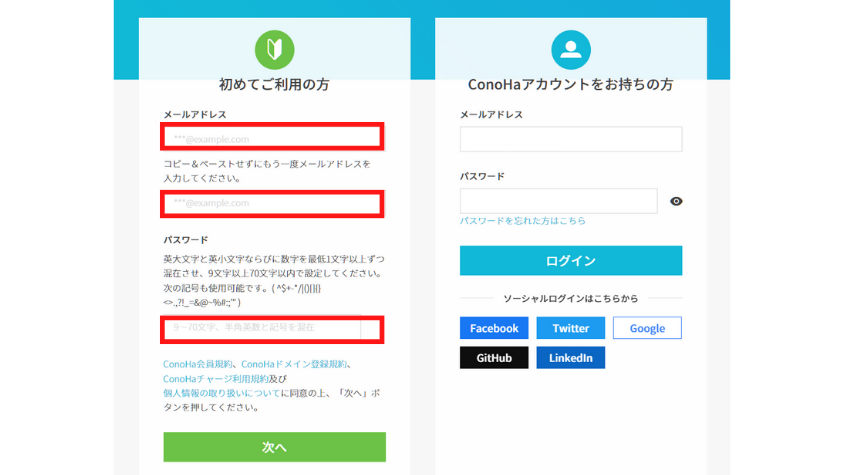
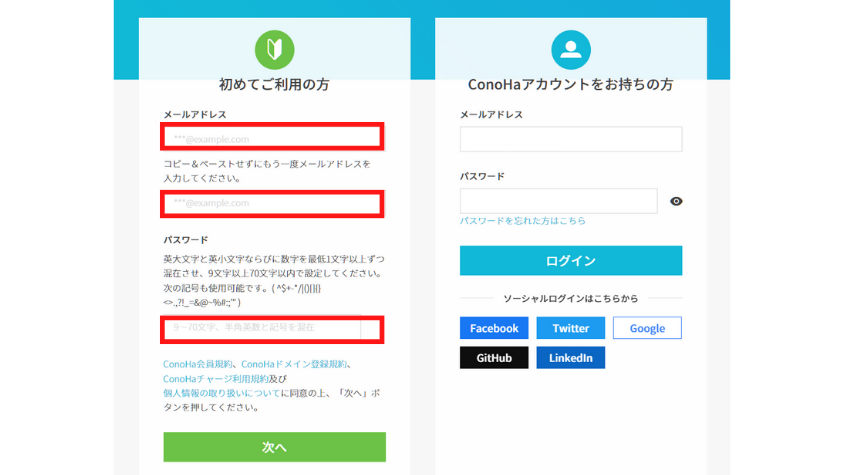
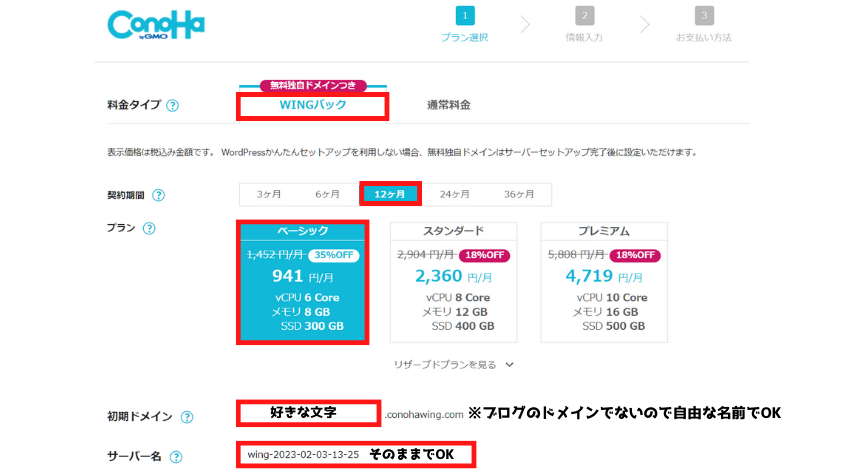
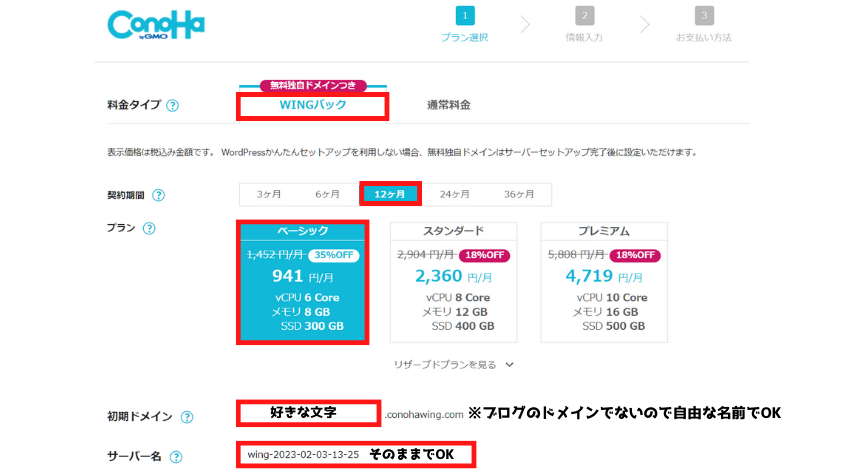
サーバープランの選択は下記の5項目を入力します。
| 項目 | 選択 |
| 料金タイプ | WINGパック |
| 契約期間 | 12ヶ月がおすすめ ※12ヶ月以上からキャンペーン適用で大きく割引されますよ |
| プラン | ベーシック |
| 初期ドメイン | 好きな文字列を入力 ※ブログのドメインではないので自由な名前で大丈夫です |
| サーバー名 | そのままで大丈夫です |
契約期間はキャンペーン割引が適用されてお得な12ヶ月がおすすめです。



ブログで本気で稼ぐなら長期でお得に契約しておいた方がいいですよ!
契約期間ごとの料金は以下の通りです。
| 契約期間 | 料金(ベーシック) | 割引率 |
| 3ヵ月 | 1,331円×3ヵ月 = 3,993円(税込) | 8%OFF |
| 6ヵ月 | 1,210円×6ヵ月 = 7,260円(税込) | 16%OFF |
| 12ヵ月 | 941円×12ヶ月 = 11,292円(税込) | 35%OFF |
| 24ヶ月 | 889円×24ヶ月 = 21,336円(税込) | 38%OFF |
| 36ヶ月 | 687円×36ヶ月 = 24,732円(税込) | 52%OFF |



プランはベーシックプランで十分な機能ですよ!
サーバーを借りれたら早速WordPressを使えるようにしましょう!
【STEP2】ブログを開設しよう!WordPressかんたんセットアップ
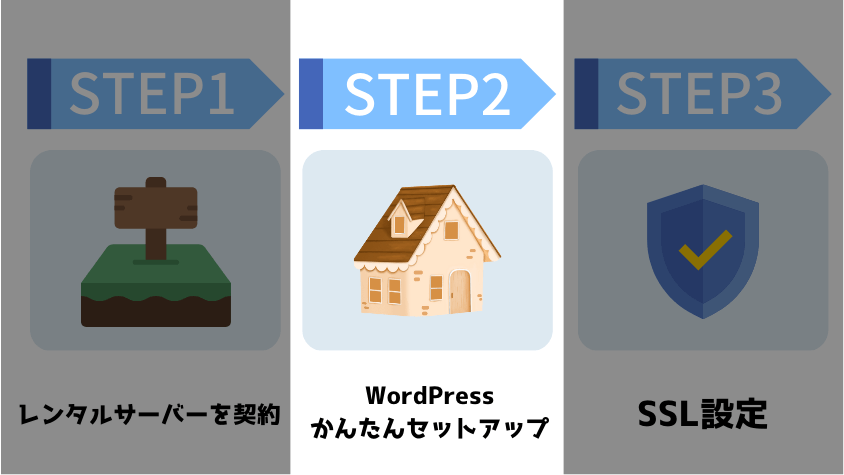
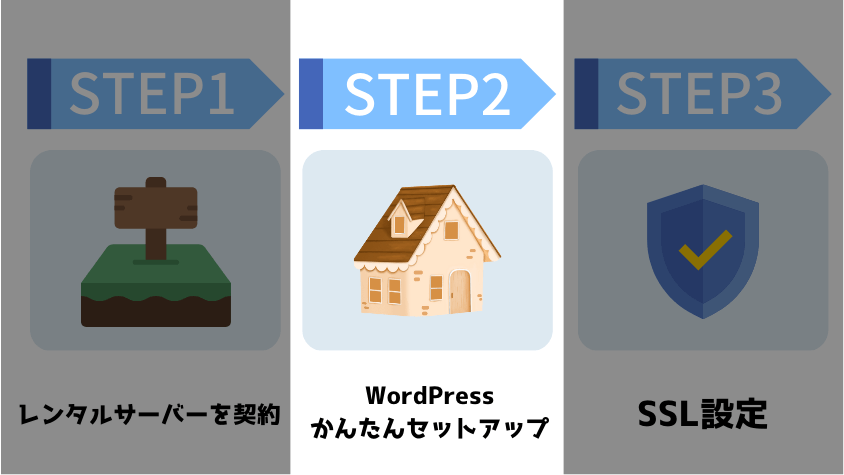
WordPressかんたんセットアップでブログを開設する手順を紹介します。
ConoHa WINGのサーバーにWordPressをインストールするための設定です。
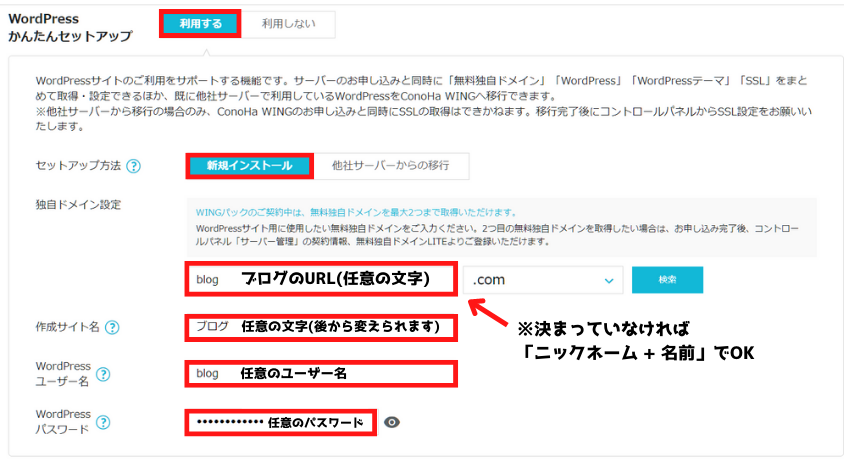
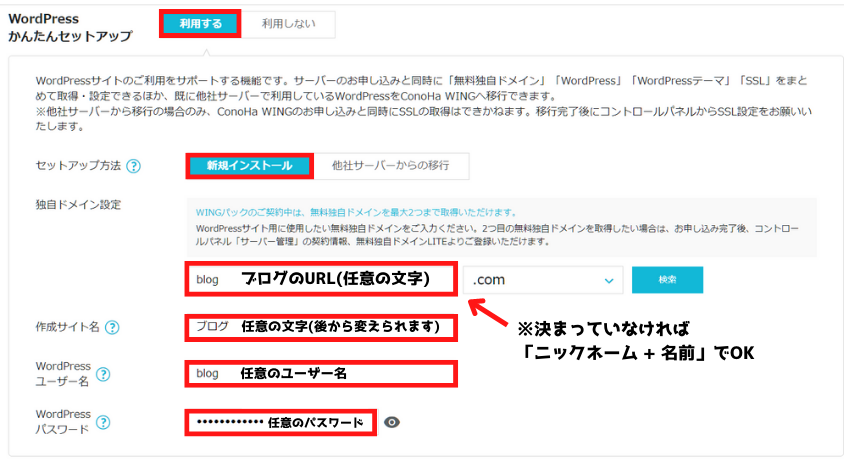
下記の7点を入力しましょう。
| 項目 | 選択 |
| WordPress かんたんセットアップ | 利用する |
| セットアップ方法 | 新規インストール |
| 独自ドメイン設定 | ブログのURL ※このブログのドメインは「aonoblog.com」です ※「ニックネーム+blog」にしておけば使いやすくておすすめです |
| 作成サイト名 | ブログの名前 ※後から変えられます ※決まっていなければ「ニックネーム + 名前」でOKです |
| WordPressユーザー名 | 任意のユーザー名 ※WordPressの管理画面にログインする際のユーザー名になります |
| WordPressパスワード | 任意のパスワード ※WordPressの管理画面にログインする際のパスワードになります |
| WordPressテーマ | Cocoon(無料) ※後から変えられます |
WordPressテーマは使いたいテーマが決まっていなければ、ひとまず無料のCocoonにしておきましょう。
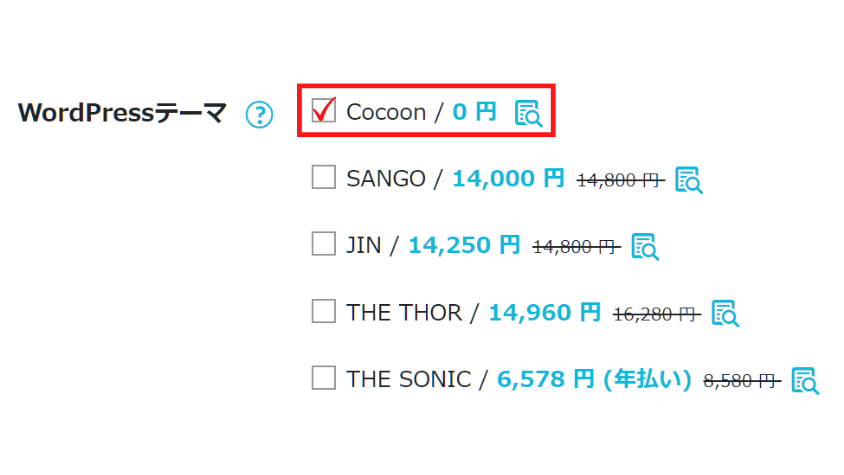
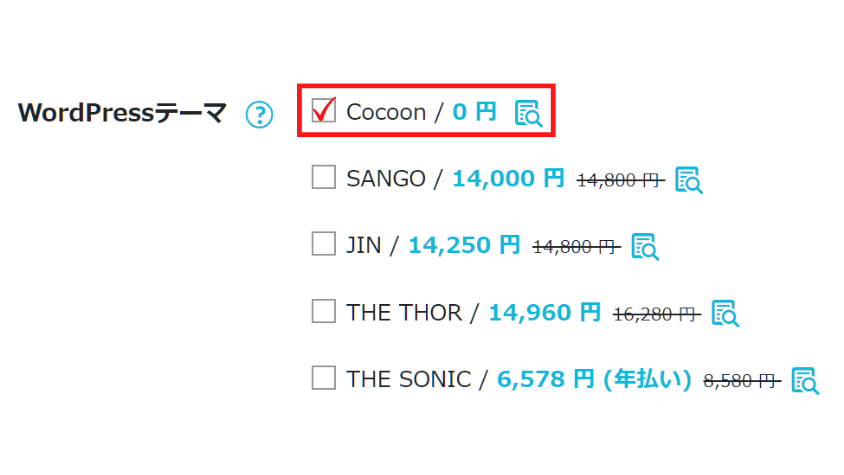
Cocoonでも十分ブログは始められますがデザインのカスタマイズにプログラミングの知識が必要など初心者には難しいテーマです。



プログラミング知識不要でブログをおしゃれなデザインにできるおすすめの有料テーマは「テーマの導入」で紹介しているのでこちらも参考にどうぞ!
すべての項目の入力が完了したら画面右の『次へ』をクリックしましょう。
お客様情報の必須項目を入力しましょう。
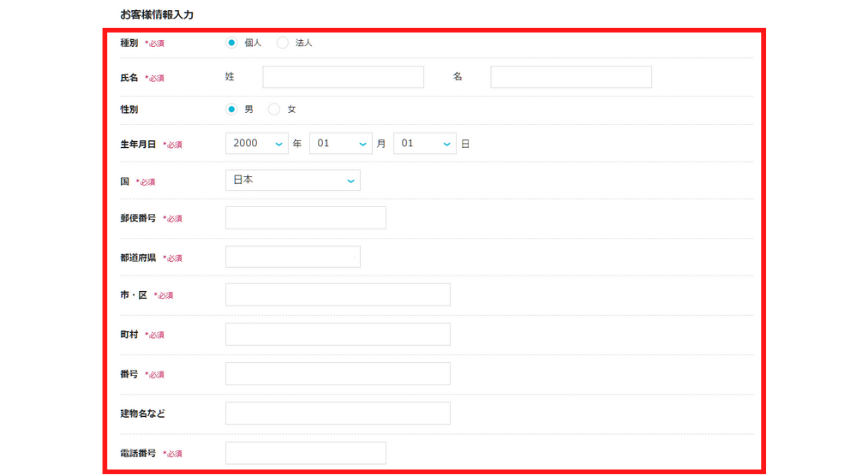
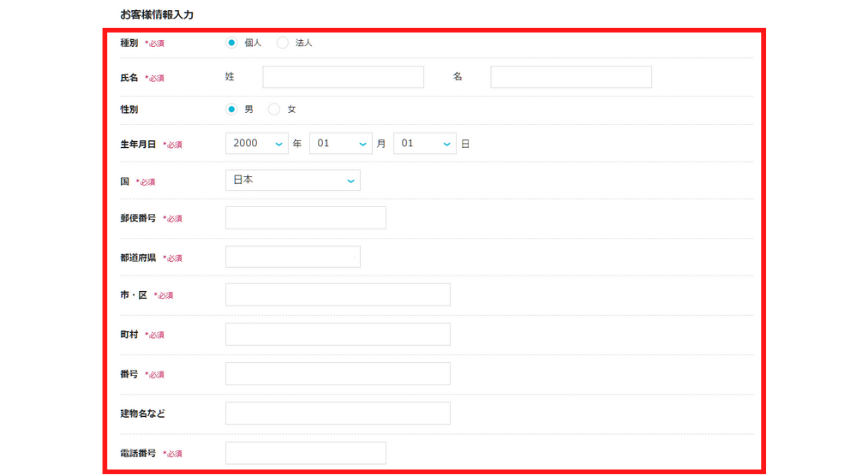
入力が完了したら画面右の『次へ』をクリックしましょう。
お客様情報を入力したらSMSまたは電話での認証が求められます。
電話番号を入力してSMS認証または電話認証をクリックしましょう。
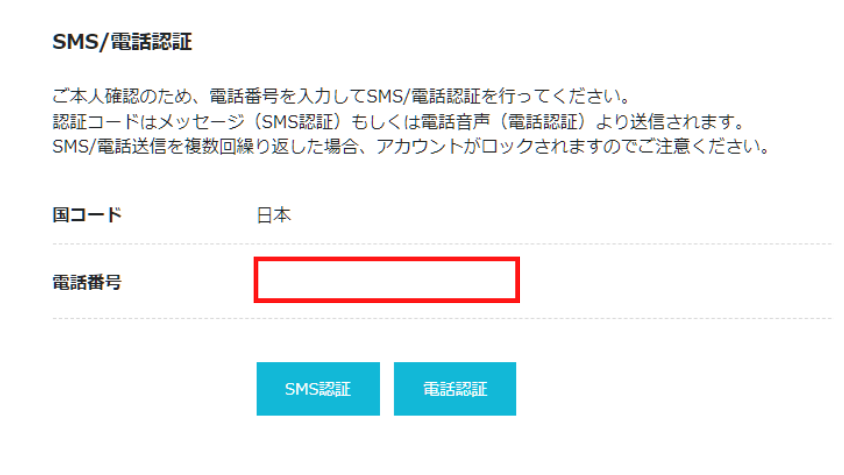
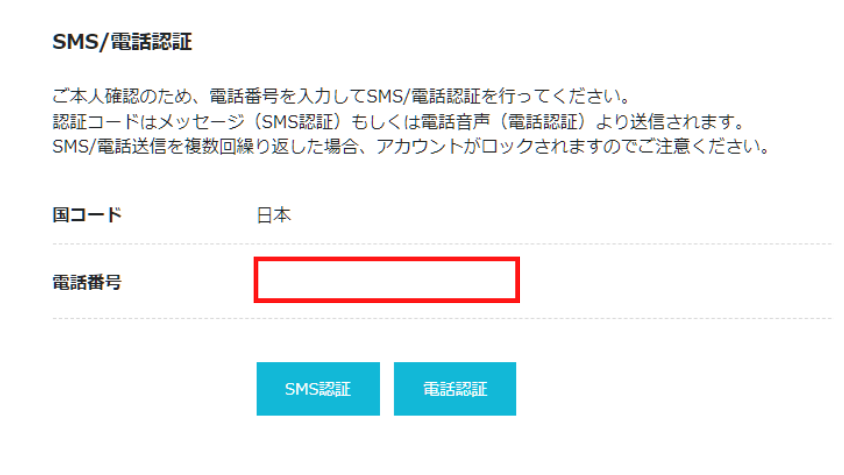
SMS認証をクリックするとスマホのSMSアプリにConoHa認証コードが届きます。
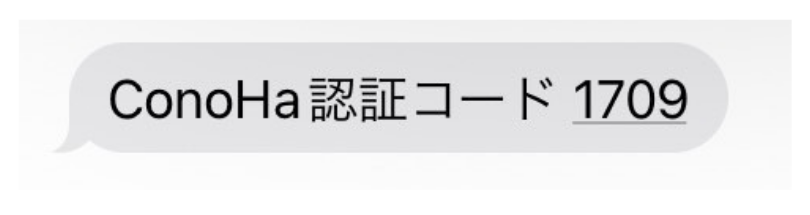
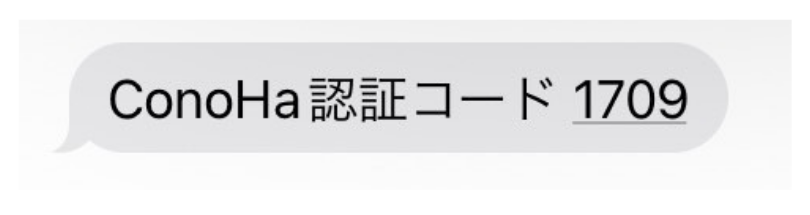
認証コードを入力して『送信』をクリックすればSMS/電話認証の完了です。
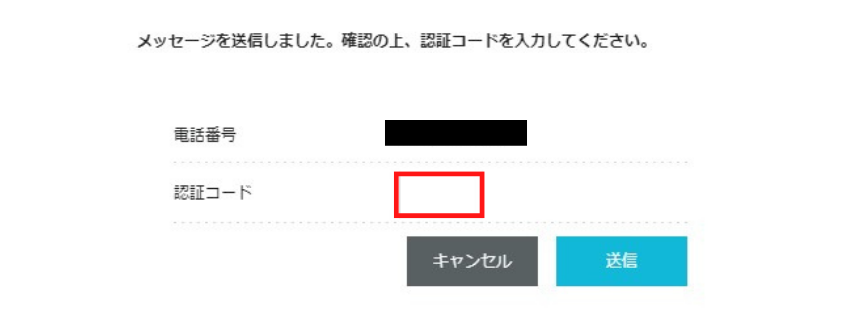
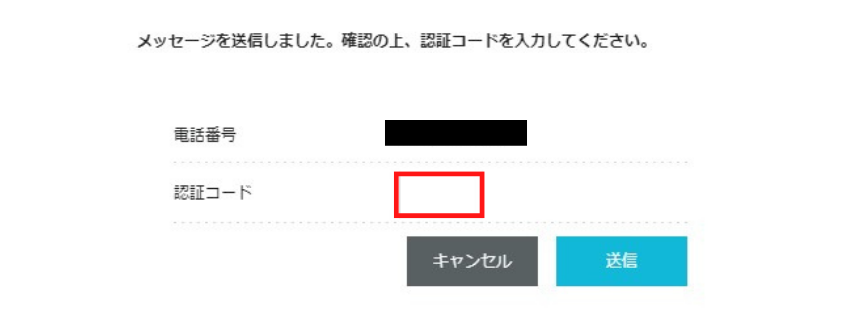
最後にお支払方法の入力です。お支払い方法は以下の2点があります。
- その他(ConoHaカード/デビュー割) ※クレジットカードがない方はコチラ
- クレジットカード
それぞれ詳しく解説します。
クレジットカード
クレジットカード情報を入力して画面下の『お申込み』ボタンをクリックしましょう。
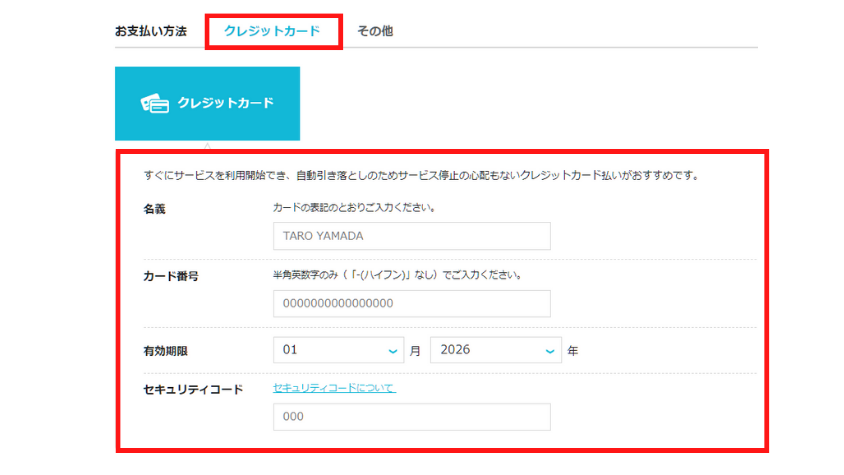
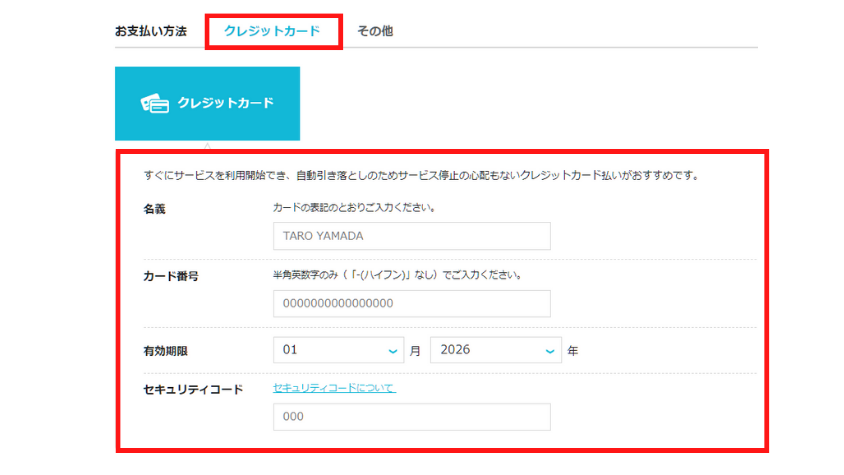
以上でWordPressブログの開設完了です。



でもこのままだとブログ訪問者の情報が盗み取られる可能性があります!
セキュリティを強化する設定をしましょう!
その他(ConoHaカード/デビュー割)
ConoHaカードは事前にConoHaのサービスで利用可能な「クーポン」をを登録できるプリペイドカードです。クレジットカードをお持ちの方はクレジットカードでのお支払いのほうがスムーズでおすすめです。
ConoHaカードの購入は以下の3点からできます。
- クレジットカード
- コンビニ支払い
- 銀行振込
クレジットカードを持っていない方はConoHaカードを購入して申し込みしましょう。
ConoHaカードを購入したらクーポンコードを入力して『登録』をクリックしましょう。
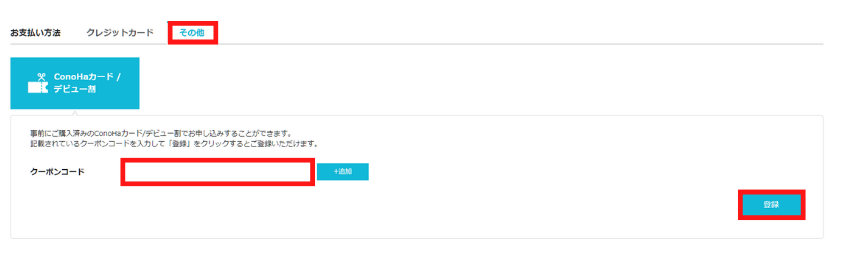
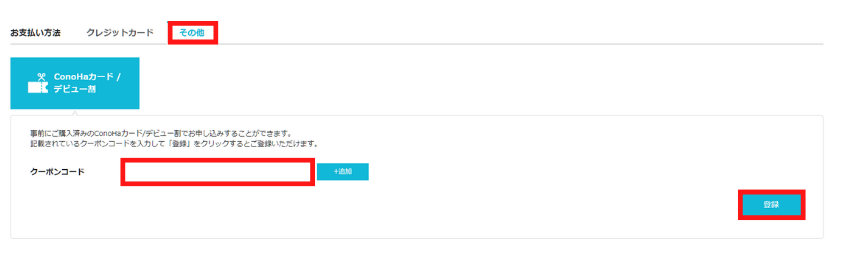
クーポンコードが適用されたら画面下の『お申込み』ボタンをクリックしてWordPressブログ開設完了です。
続いてブログのセキュリティを強化するSSLの設定をしましょう。
【STEP3】ブログを守ろう!SSLの設定
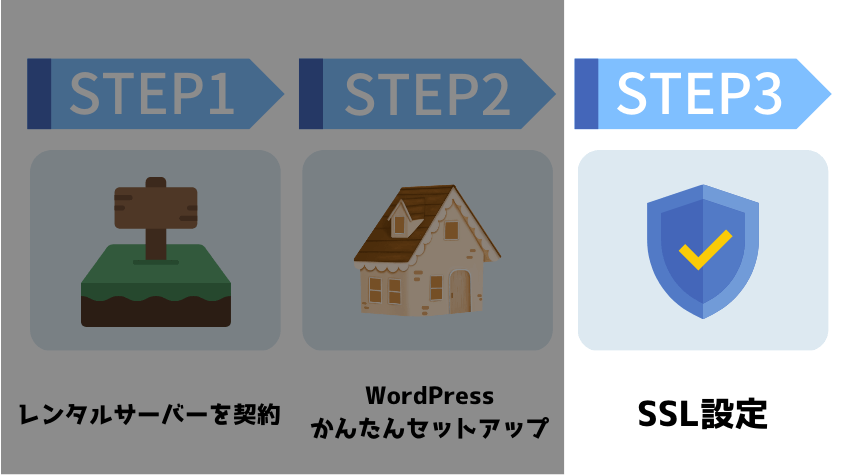
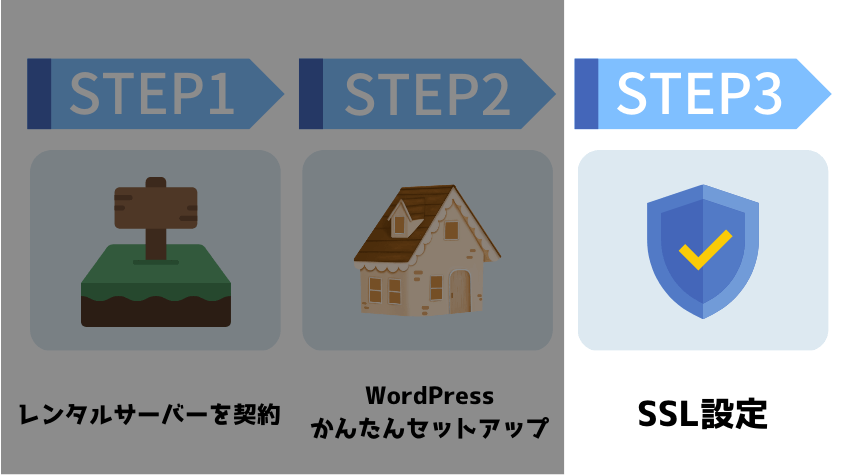
ConoHaでSSLの設定する手順を解説します。SSLとは個人情報を盗み見るのを防止するセキュリティの設定です。
SSLを設定するとブログのURLが以下のように変わります。
例:http://aonoblog.com → https://aonoblog.com
※冒頭のhttpにsが追加されます。
SSL設定をするために、まずは無料独自SSL設定をONにします。
「サイト管理」→「サイトセキュリティ」の順にクリックしましょう
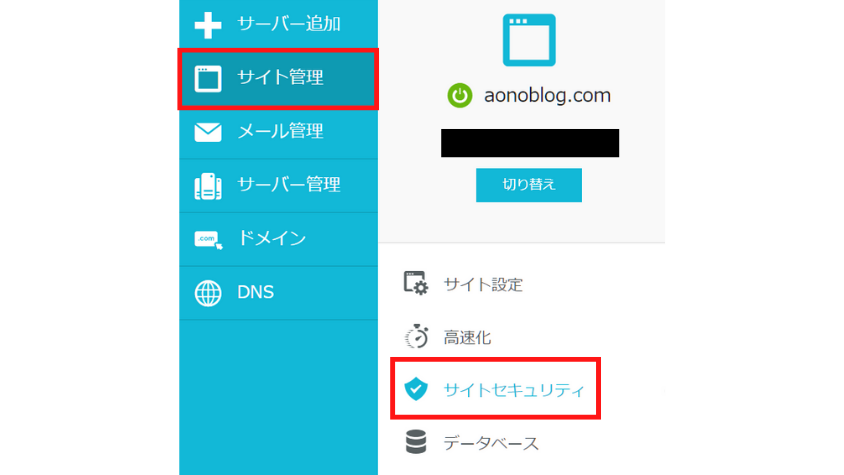
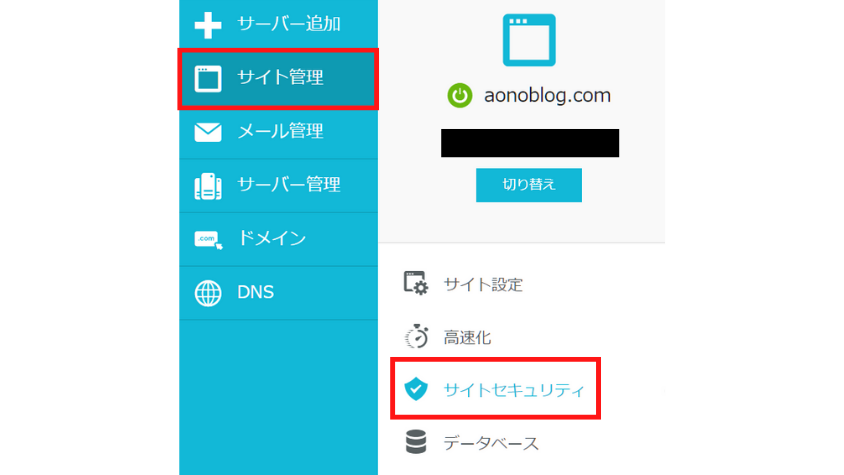
「独自SSL」のタブを選択し「無料独自SSL」をクリックしましょう。
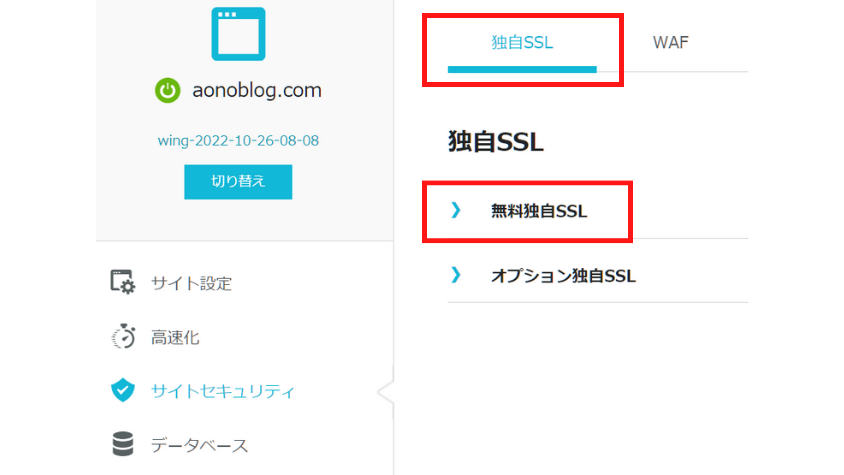
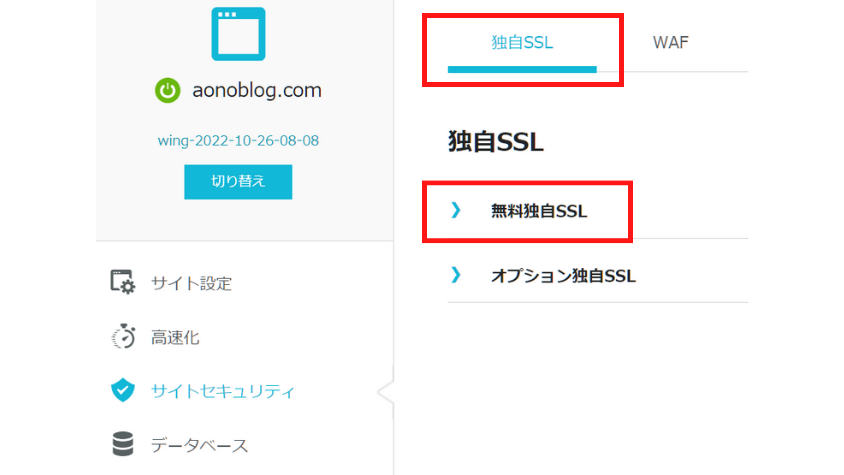
無料独自SSLの利用設定の「ON」をクリックします。
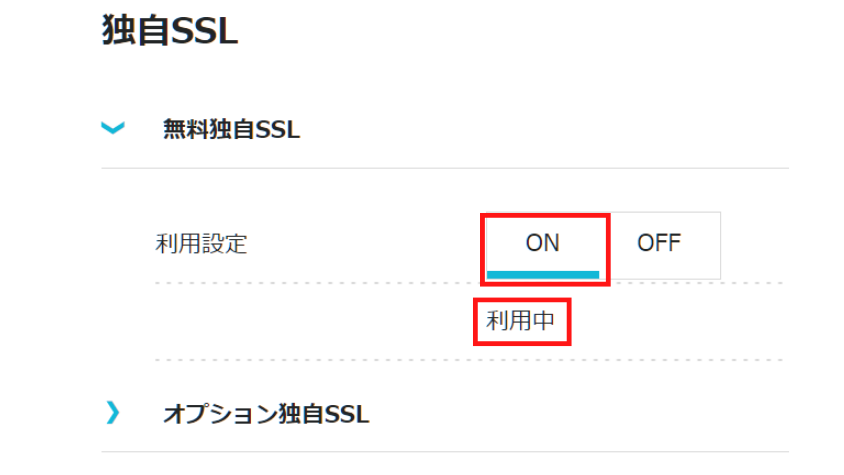
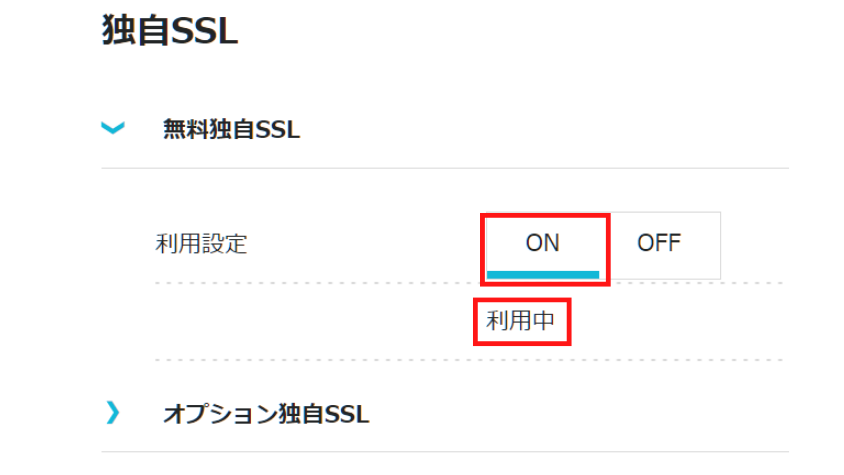
設定中 → 利用中に変われば無料独自SSL設定の完了です。
※はじめから利用中になっている方はそのまま手順2へ進んで下さい。
利用中に変わるまで数十分~数時間程度かかる場合があるので気長に待ちましょう
ブログにSSLの設定を適用します。
「サイト設定」をクリックします。
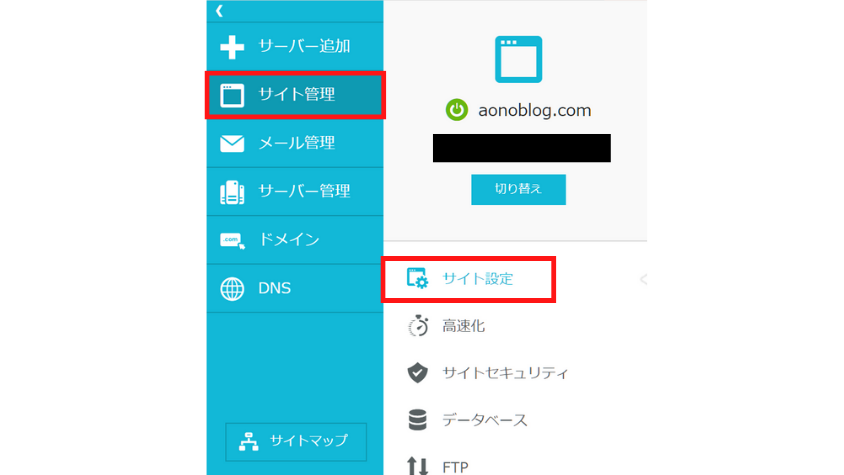
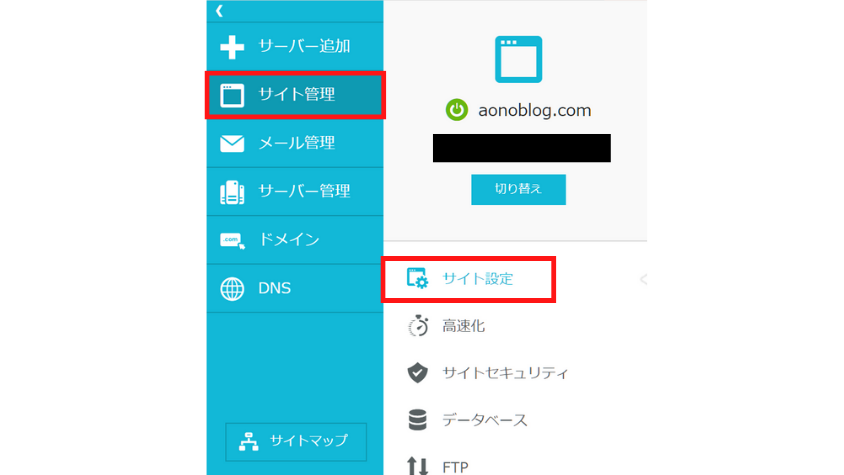
ブログのURLをクリックします。
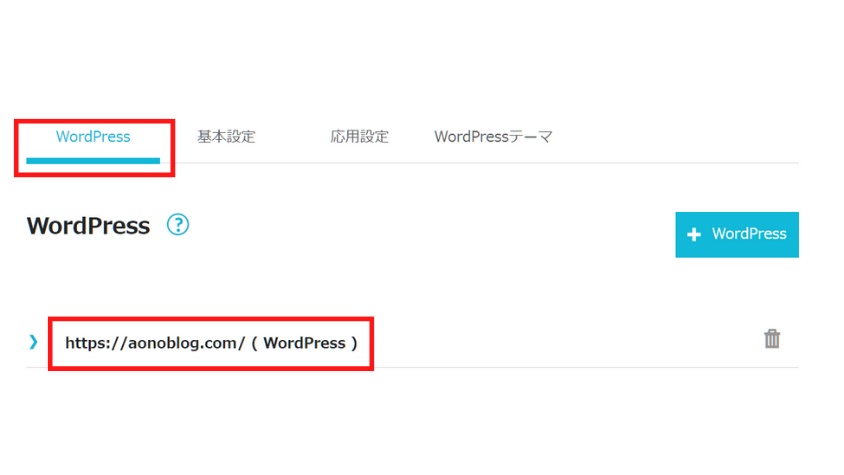
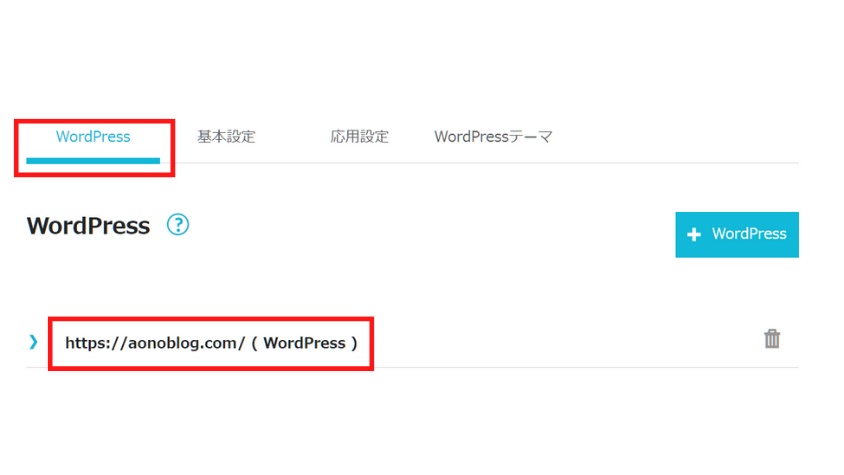
かんたんSSL化の「SSL有効化」をクリックします。
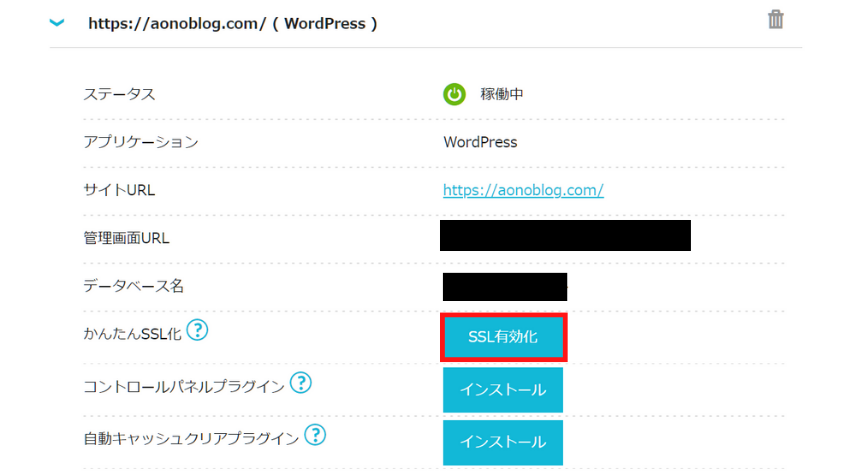
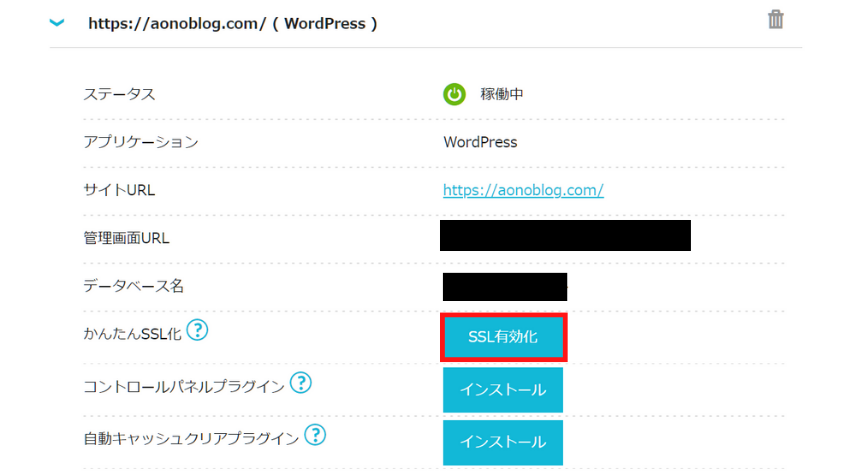
画面左下に「成功しました。」とポップアップがでてきたら設定完了です。
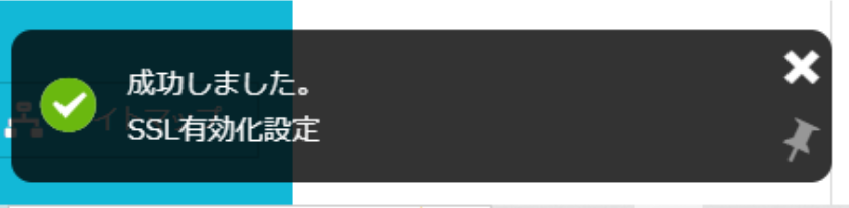
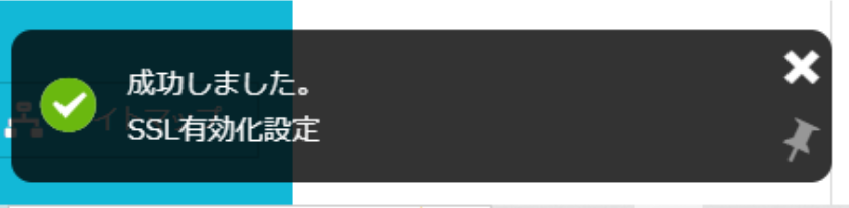



ブログのURLがhttpsになっているかも確認しておきましょう!
以上でSSLの設定は完了です。
手順通りにやれば10分程度でブログが開設できちゃいますよ!



続いてWordPressブログを最低限使えるようにするための初期設定をしましょう!
WordPressブログの初期設定
WordPressブログを開設したら最低限やっておきたい以下5点の初期設定を解説します。
- WordPress管理画面にログイン
- デザインテーマの導入
- ASPの登録
- プラグインの導入
WordPress管理画面にログイン
WordPressの管理画面にログインできるか確認しましょう。
WordPress管理画面でブログの記事作成やデザインなどをすることができます。
ConoHa WING管理画面の『管理画面URL』をクリックします。
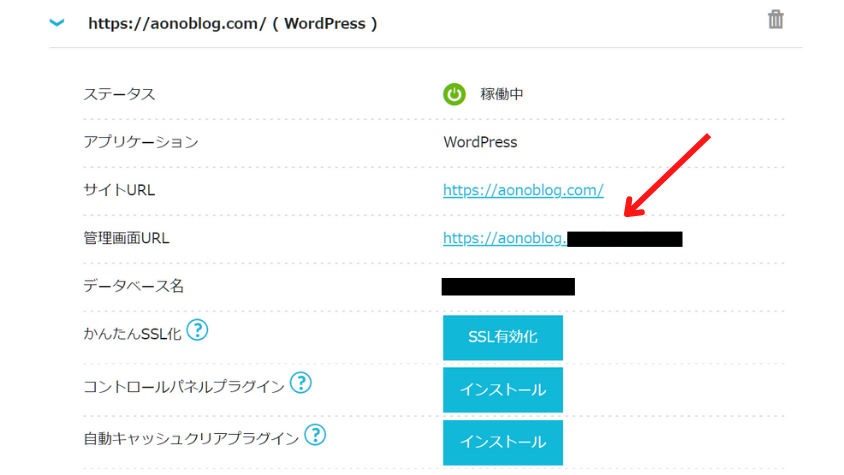
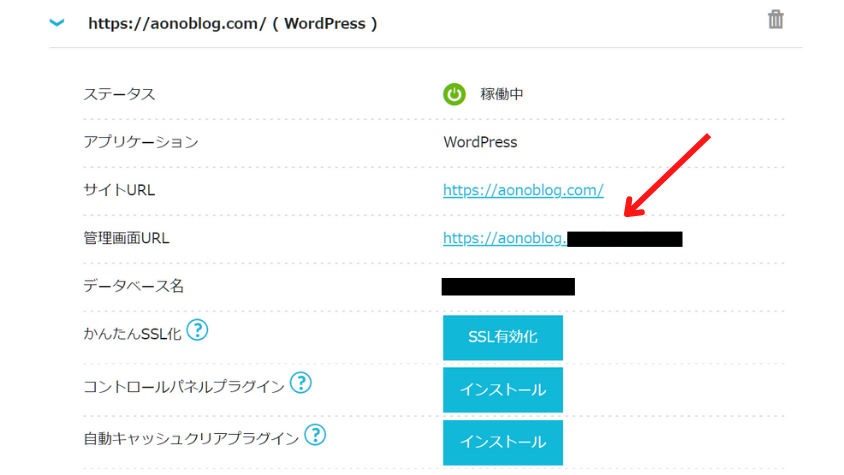
WordPressかんたんセットアップで設定したユーザー名/メールアドレスとパスワードを入力してログインします。
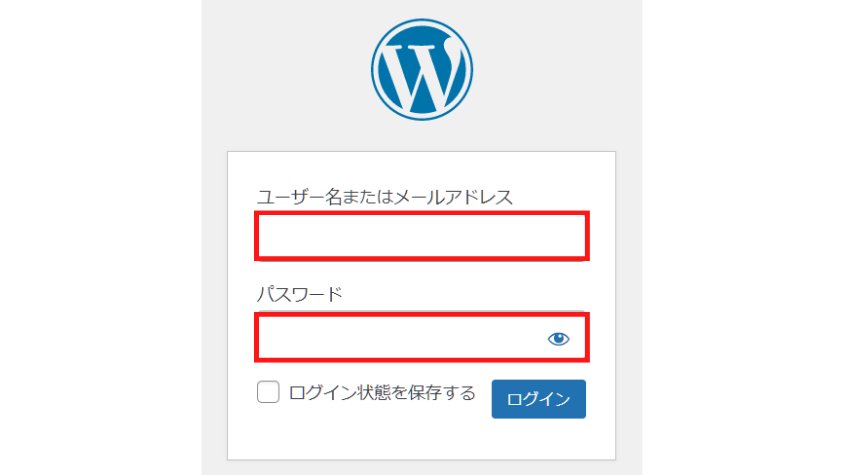
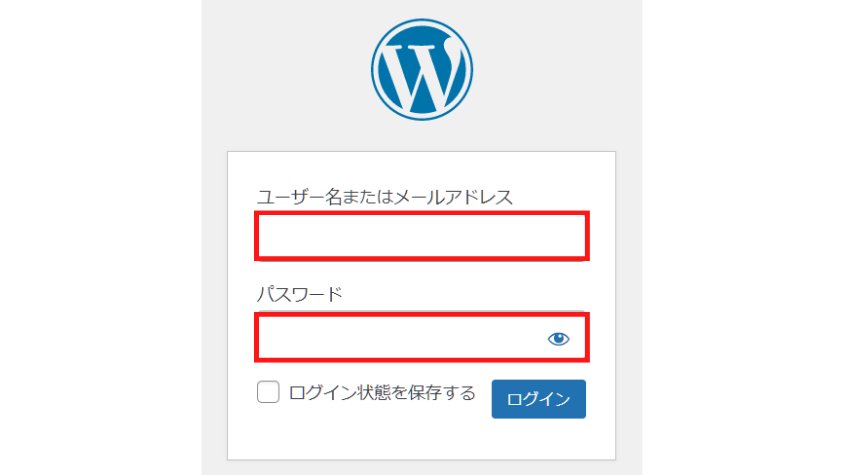
このようなWordPressの管理画面が表示されればログイン成功です。
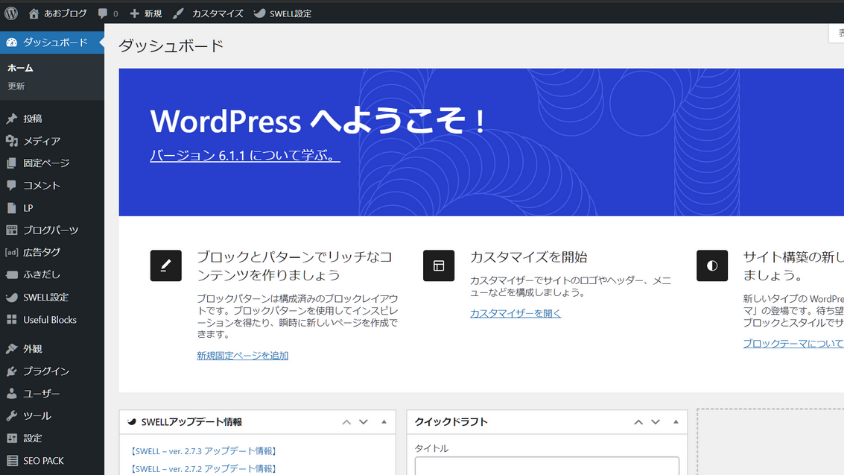
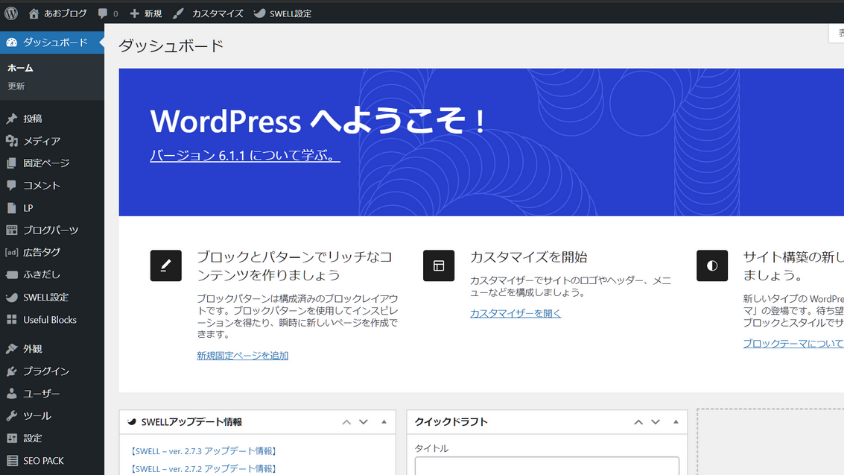
デザインテーマの導入
WordPressのテーマとは「サイト全体のデザインのテンプレート」です。
テーマを使えばブログのデザインや構成をかんたんに変えることができます。
おすすめのテーマは当ブログでも使用している「SWELL
SWELLはプログラミングの知識がなくてもかんたんにブログをおしゃれなデザインにできるためブロガーに大人気のテーマです。
SWELLと無料テーマの違い
SWELLは有料のテーマです。無料テーマと比べて以下の違いがあります。
| 項目 | SWELL | 無料テーマ |
| デザイン性 | 高い | 普通 |
| カスタマイズ性 | 高い | 低い |
| SEO対策 | 十分 | 不十分 |
| サポート | あり | ない場合がある |
| 価格 | 17,600円 | 無料 |
無料テーマのカスタマイズはプログラミングの知識が必要なため初心者にはハードルが高いです。SEO対策という検索順位を上位に表示させる対策が不十分なことも多いです。
テーマはいつでも変更することができます。



ある程度ブログを書いてから有料テーマに切り替えることもできます!
しかしテーマを変えるとブログのデザインが崩れてしまい全ての記事を修正するのにとても手間がかかってしまいます。



実際に私は100記事近いブログのテーマをSWELLに変更する際は修正に膨大な時間を取られて大変な思いをした苦い経験があります・・・。
ブログで本気で稼ぎたいと思っている方は最初からSEO対策もできてデザイン性が高いSWELLの導入をしておくのがおすすめですよ!
以下の記事では「SWELLを実際に使用した感想」を忖度ぬきで紹介していますので、こちらもぜひあわせて読んでみてください。


SWELLの購入方法
SWELLの購入方法を解説します。
SWELLのダウンロードページ
画面下にスクロールし利用規約に同意して『SWELLを購入する』をクリックします。
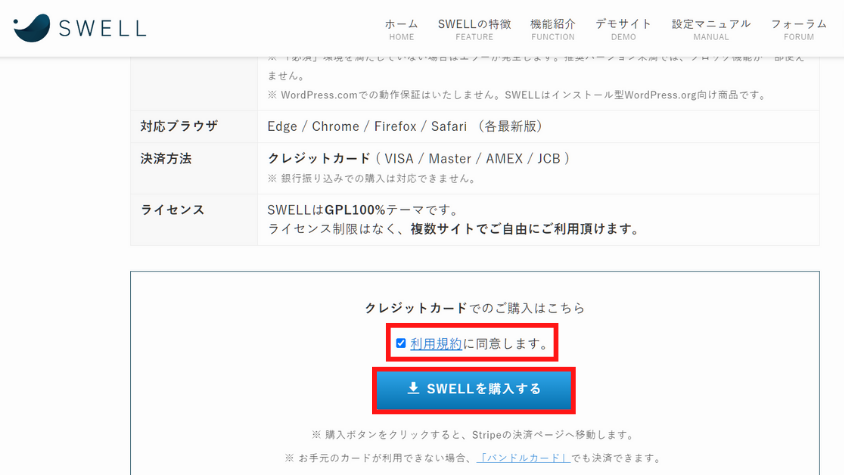
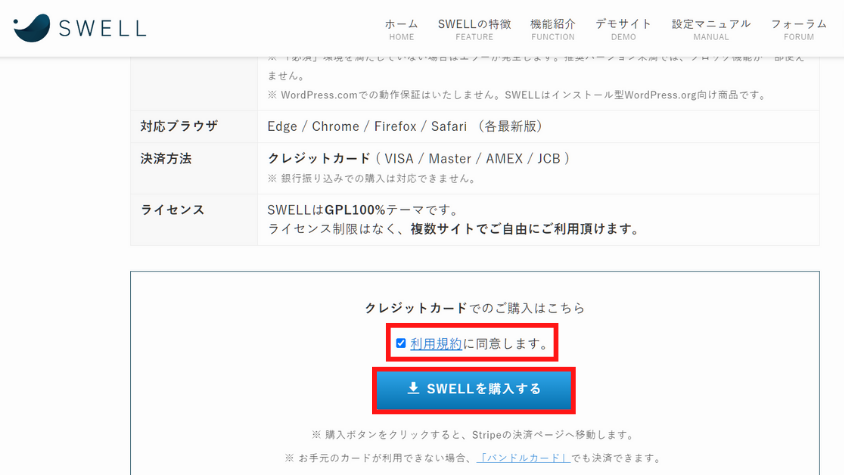
支払い情報を入力し『支払う』を押せばSWELLを購入できます。
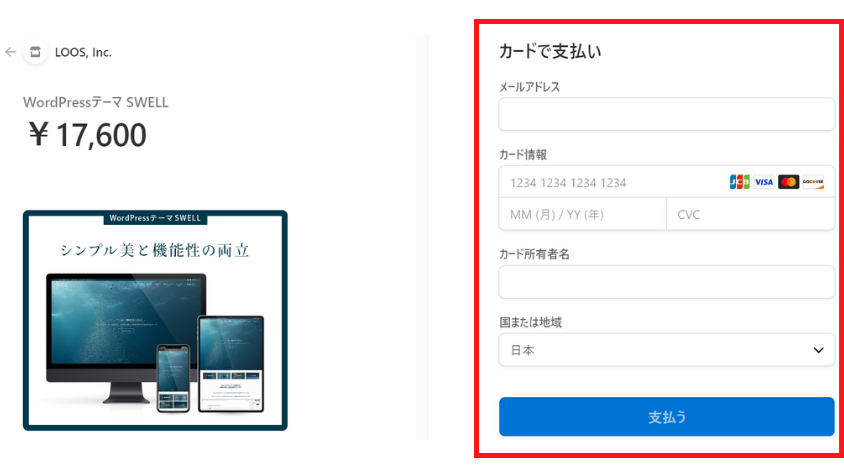
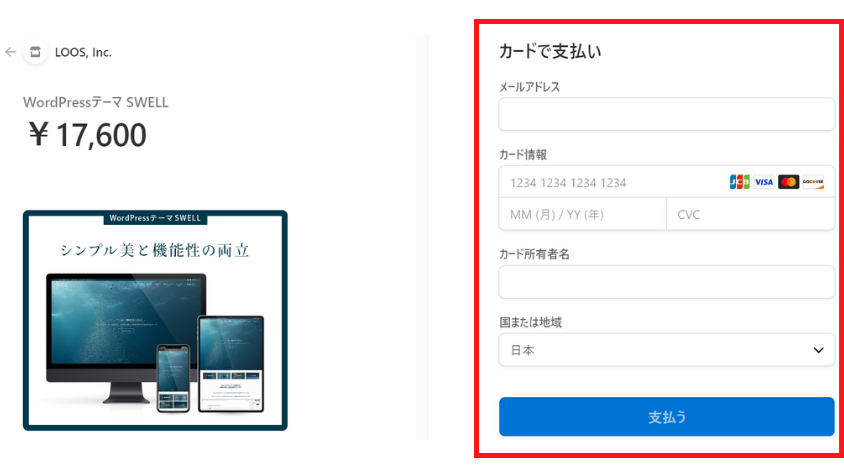
支払い画面で入力したメールアドレス宛にSWELLダウンロードリンクなどの重要なメールが届きます。


SWELLを購入したら実際にWordPressを導入しましょう。
以下の記事では「SWELLのWordPress導入手順」を紹介していますので、こちらもぜひあわせて読んでみてください。


ASPの登録
ブログを始めたらASPにブログを登録しましょう。ASPはブログなどで商品を宣伝してほしい広告主と商品を宣伝して購入された際に成果報酬を得たい人を仲介する会社です。
ASPにブログを登録することで収益の源となる広告をブログに載せることができます。
ブログで収益を得たいならASPの登録は必須です。
ブログ初心者は下記5つのASPにまずは登録しておけば十分ですよ。
以下の記事では「初心者におすすめのASP5選」を詳しく紹介していますので、こちらもぜひあわせて読んでみてください。





ASPでどんな広告があるのか見て記事テーマを考えるのもおすすめです!
プラグインの導入
プラグインとはWordPressの機能を拡張できるツールです。
おすすめのプラグイン
今回は最低限入れておきたい、おすすめのプラグインを紹介します。
※プラグインはテーマなどとの相性でうまく動作しない場合があります。
- BackWPup・・・バックアップ作成
- EWWW Image Optimizer・・・画像の圧縮
- Contact Form 7・・・お問い合わせフォーム
- Google XML Sitemaps・・・サイトマップ作製
- SEO SIMPLE PACK・・・SEO対策
- Wordfence Security・・・セキュリティ強化
- WP Multibyte Patch・・・日本語不具合の修正
プラグインを入れすぎるとブログの動作が重くなりユーザーの評価低下につながります。



プラグインは厳選して必要なモノだけ入れるのがおすすめですよ!
プラグインの導入方法
プラグインをブログに入れる方法を解説します。
WordPress管理画面から『プラグイン』→『新規追加』をクリックします。
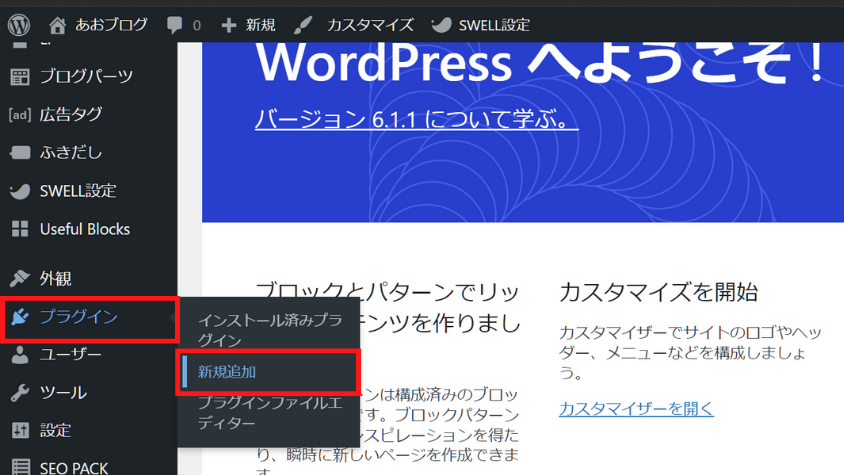
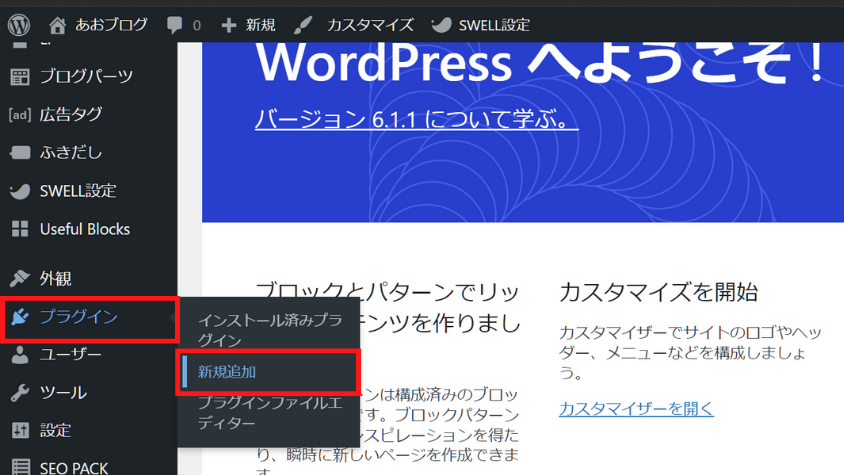
画面右上の検索窓に導入したいプラグインの名称を入力しましょう。


導入したいプラグインが表示されたら『今すぐインストール』をクリックします。
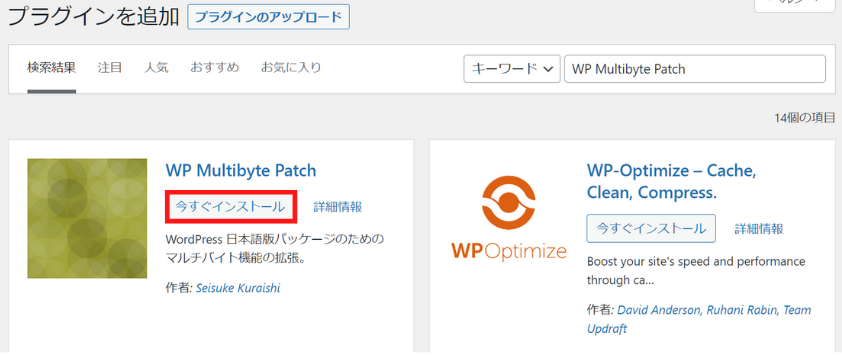
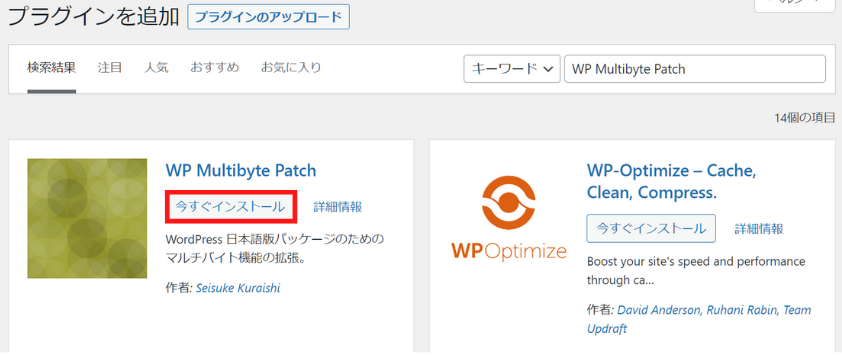
インストールが完了したら『有効化』をクリックしてプラグインの導入完了です。
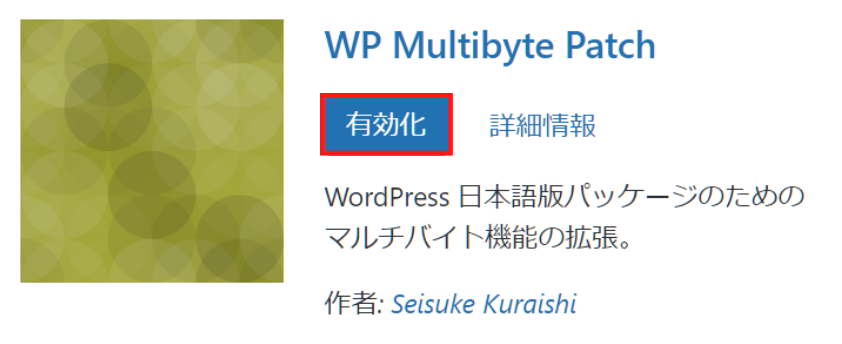
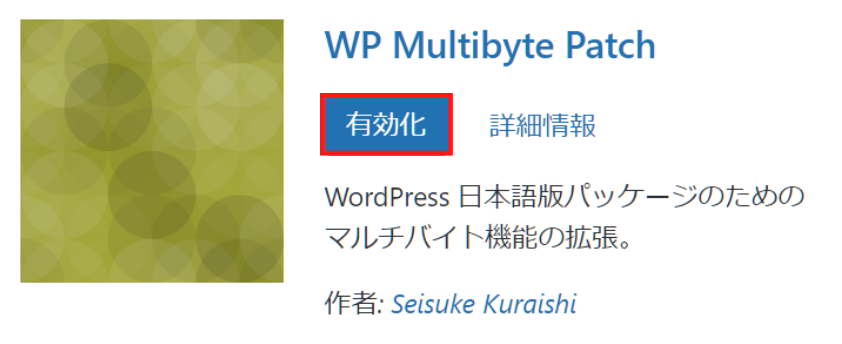
以上でWordPressブログの最低限の設定は完了です。
WordPressブログを始めてみたいと思ったあなたは今すぐブログを開設しましょう。
ブログの質問・相談!なんでも答えます


「ブログがうまく開設できない・・・」「どんな記事を書いたらいいか分からない・・・」などの疑問になんでもお答えします。
ブログの悩みに出会ったら遠慮なく私のInstagram(@aonoblog)にDMで相談してください!



些細な疑問でも感想でもなんでも連絡してもらえると嬉しいです!
ここまで読んでいただきブログを始めてみたいと思った方はこちらからブログを始めましょう。


コメント